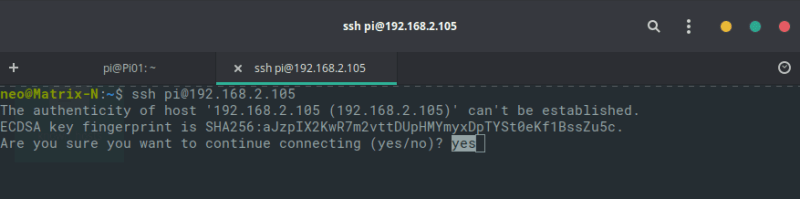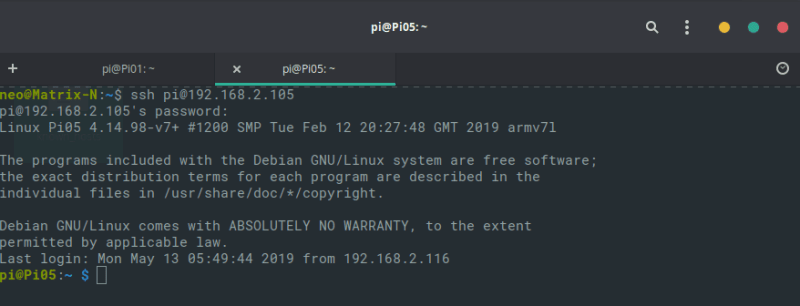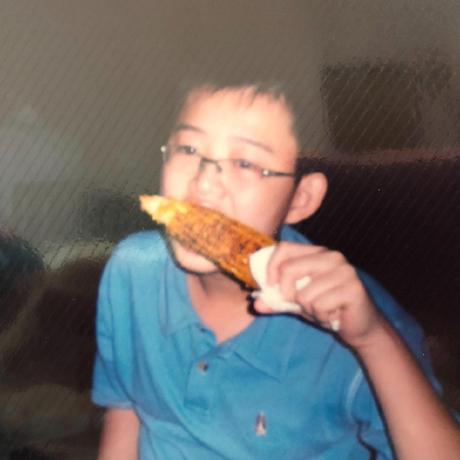一份学习报告 变量,字符串,数字 。 没什么感觉,可能就是注意一下数字需要用str()才能和字符串一起输出。
挺方便的,啥都能往里丢,相当于加强版的c语言数组
使用sort()对列表进行永久性排序,默认正序,想逆序sort(reverse=True)
使用sorted()对列表进行临时性排序,接下来同上
使用reverse()使列表倒着,想恢复再来一回reverse(),毕竟负负得正(笑)
len()确定长度
索引依旧从零开始
利用range创建数字列表,range(1,5)不打印5,有min,max,sum这种解放双手的函数
切片就是创造一个列表的副本,想咋整咋整
我的理解是这玩意是个常数数组
元组可以迭代 循环 (末尾打冒号) 注意缩进(o(╥﹏╥)o)
for循环 区别不大,不过好像没有可以花式整活的(;;)有点怀念
if语句 (同上) Python对大小写敏感
and 检查特点值是否不包含在列表中,使用关键字not in
示例:if user not in users:
if else语句 if -elif-else 同c的else if
啥都能丢,键值对是它最大的特点
items key() value() while循环 break之流不多赘述
as取别名 这个算是Python的特点了,但是我现在还没悟出来有啥用
Python标准库 文件和异常 文件就丢个名字上去,异常为了处理traceback使其更加安全
try-except 避免崩溃,处理异常 对神经网络有简单了解并能搭建一个简单的bp,虽然是改的。
pycharm ctrl+shift+alt+点击鼠标左键.可以在任意位置增加光标.
softmax 输入向量{\displaystyle [1,2,3,4,1,2,3]}
bn (2)批规范化BN,标准化Standardization,正则化Regularization
批规范化(Batch Normalization,BN):在minibatch维度上在每次训练iteration时对隐藏层进行归一化
标准化(Standardization):对输入数据进行归一化处理
正则化(Regularization):通常是指对参数在量级和尺度上做约束,缓和过拟合情况,L1 L2正则化
如果把
目的是为了得到所有图片在同一个通道的均值和方差,进而归一化
从公式看它们都差不多:无非是减去均值,除以标准差,再施以线性映射。
yolo 锚点,全局,中心框偏移
deepsort 卡尔曼滤波 借助模型和测量推断
(7 封私信 / 80 条消息) 如何通俗并尽可能详细地解释卡尔曼滤波? - 知乎 (zhihu.com)
匈牙利算法 简单理解增广路与匈牙利算法 - 知乎 (zhihu.com) 最大匹配
马氏距离 马氏距离(Mahalanobis Distance) - 知乎 (zhihu.com)
余弦距离 余弦距离介绍 - 知乎 (zhihu.com)
ReID 小白入门系列——ReID(一):什么是ReID?如何做ReID?ReID数据集?ReID评测指标? - 知乎 (zhihu.com)
关于点线距离的计算方法 之前一直以为计算点线距离需要写很复杂的表达式,利用点线距离公式去计算,直到我看到了一种精妙的方法。将点线距离转化为求以中心点,起点,终点所构成的三角形的高度,基于numpy库进行数学运算,得到点线距离。
利用三角形面积相等原则,可以转换为
代码 `
import numpy as np` `def point_distance_line(point,line_point1,line_point2):` `#计算向量` `vec1 = line_point1 - point` `vec2 = line_point2 - point` `distance = np.abs(np.cross(vec1,vec2)) / np.linalg.norm(line_point1-line_point2)` `return distance` `point = np.array([5,2])` `line_point1 = np.array([2,2])` `line_point2 = np.array([3,3])` `print(get_distance_from_point_to_line(point,line_point1,line_point2))` `print(point_distance_line(point,line_point1,line_point2)) `
cv2 高斯滤波 高斯滤波器的目的是减少图像中的噪声。
语法:GaussianBlur(src,ksize,sigmaX [,dst [,sigmaY [,borderType]]])-> dst
——src输入图像;图像可以具有任意数量的通道,这些通道可以独立处理,但深度应为CV_8U,CV_16U,CV_16S,CV_32F或CV_64F。
这个函数使用一个称为高斯核的核函数,用于对图像进行归一化。
——dst输出图像的大小和类型与src相同。
——ksize高斯内核大小。 ksize.width和ksize.height可以不同,但它们都必须为正数和奇数,也可以为零,然后根据sigma计算得出。
——sigmaX X方向上的高斯核标准偏差。
——sigmaY Y方向上的高斯核标准差;如果sigmaY为零,则将其设置为等于sigmaX;如果两个sigmas为零,则分别从ksize.width和ksize.height计算得出;为了完全控制结果,而不管将来可能对所有这些语义进行的修改,建议指定所有ksize,sigmaX和sigmaY
canny边缘检测 这是我们检测图像边缘的地方,它所做的是计算像素强度的变化(亮度的变化)在一个图像的特定部分。幸运的是,OpenCV使它变得非常简单。
cv2.Canny函数有3个参数,(img, threshold-1, threshold-2)。
img参数定义了我们要检测边缘的图像。 threshold-1参数过滤所有低于这个数字的梯度(它们不被认为是边缘)。 threshold-2参数决定了边缘的有效值。 如果两个阈值之间的任何梯度连接到另一个高于阈值2的梯度,则将考虑该梯度。 lines = cv2.HoughLinesP(isolated, rho=2, theta=np.pi/180, threshold=100, np.array([]), minLineLength=40, maxLineGap=5) 这一行代码是整个算法的核心,它被称为霍夫变换(Hough Transform),将孤立区域的白色像素簇转换为实际的线条。
参数1:孤立梯度
参数5:占位符数组
参数6:最小行长
参数7:最大行间距
霍夫线变换会返回一个lines,分别为拟合出直线的起点和终点。配合上cv2.line
cv2.line(img, pt1, pt2, color[, thickness[, lineType[, shift]]]) → img
img,背景图
pt1,直线起点坐标
pt2,直线终点坐标
color,当前绘画的颜色。如在BGR模式下,传递(255,0,0)表示蓝色画笔。灰度图下,只需要传递亮度值即可。
thickness,画笔的粗细,线宽。若是-1表示画封闭图像,如填充的圆。默认值是1.
lineType,线条的类型,
可以将拟合出来的直线可视化,这就是车道线检测。
gray=cv2.cvtColor(frame,cv2.COLOR_RGB2GRAY) cvtcolor-颜色空间转换函数
这里是为了配合canny边缘检测对原图进行灰度化。
由于边缘检测的概念挺复杂,在此不过多赘述。
mask=np.zeros_like(frame) cv2.fillPoly(mask,polygons,(255,255,255)) masked_image=cv2.bitwise_and(frame,mask) 这三行代码可以用于提取掩码范围内的图片,bitwise_and,位与运算,取较小的那个值,因为白色全为255,所以位运算后必然全取原值,白色区域范围外的黑色范围始终为黑色。(0,0,0)在此不多解释,fillpoly(填充多边形)第三个参数color请务必用元组,不用元组你会后悔的。
mask:掩码
polygons:多边形坐标
cap = cv2.VideoCapture(r'D:\Vehicle-Detection-And-Speed-Tracking\Car_Opencv\闯红灯.mp4') 视频流获取
读取视频流,并返回结果。
frame=cv2.addWeighted(lane_image,0.8,line_image,1,1) 图像加权融合。
图像切片 import cv2 img = cv2.imread("./data/cut/thor.jpg") print(img.shape) cropped = img[0:128, 0:512] # 裁剪坐标为[y0:y1, x0:x1] cv2.imwrite("./data/cut/cv_cut_thor.jpg", cropped) cv2读取出的图像是ndarray,先y再x。
图像处理 cv2.rectangle(image, start_point, end_point, color, thickness) 参数:
image:它是要在其上绘制矩形的图像。
start_point:它是矩形的起始坐标。坐标表示为两个值的元组 ,即(X坐标值,Y坐标值)。
end_point:它是矩形的结束坐标。坐标表示为两个值的元组,即(X坐标值ÿ坐标值)。
color:它是要绘制的矩形的边界线的颜色。对于BGR,我们通过一个元组。例如:(255,0,0)为蓝色。
thickness:它是矩形边框线的粗细像素。厚度-1像素将以指定的颜色填充矩形形状。
cv2.putText(image, '{} ID-{}-{}km/hr-{}-{}'.format(cls_id, pos_id,speed,deng,sudu), (c1[0], c1[1] - 2), 0, tl / 3, [225, 255, 255], thickness=tf, lineType=cv2.LINE_AA) 你想写入的文本数据
你想要放置的位置坐标(例如 数据开始于左下角)
Font类型(参见cv2.putText() 文档获取支持的Font )
字体规模(特指字体大小)
常规内容,像颜色,粗细度,线类型等等。为了更好的视觉,推荐线条类型为 cv.LINE_AA 。
font = cv.FONT_HERSHEY_SIMPLEX cv.putText(img,"OpenCV",(10,500),font,4,(255,255,255),2,cv_LINE_AA) 实例
cv2.putText(图片img,“文本内容”,(左下角坐标),字体,字体大小,(颜色),线条粗细,线条类型) cv2.putText(img,"paradise",(200,100),self.font,3,(100,255,0),1,cv2.LINE_AA)
format方法 它的基本使用格式如下:
template.format(p0, p1, ..., k0=v0, k1=v1, ...)
template是一个字符串,其中包括需要格式化输出的部分,这些部分各用大括号括起来{}。format后面的参数p表示第几个位置的需要格式化输出的变量。
举个例子:
"First argument: {0}, second one: {1}".format(47,11)
'First argument: 47, second one: 11'
"Second argument: {1}, first one: {0}".format(47,11)
'Second argument: 11, first one: 47'
树莓派拥有用户名,密码,和su
密码一般用来干各种事确认身份
su用于获得root权限
sudo也是,只不过是单次
1.查看当前文件夹下的文件
dir
2.返回上一/两个目录
cd …
cd …/…
3.Tab
直接按Tab,可以查看当前文件下的所有东西
4.移动文件
mv 文件名 移动目的地文件名
5.重命名文件
mv 文件名 修改后的文件名
6.传文件
本地传树莓派
scp -r C:\Users\a\Desktop\shumeipai pi@192.168.3.172 :/home/pi
-r是文件夹
树莓派传本地地址反一下就行
当然,要输密码
而且scp命令不需要链接ssh,直接在本地进行。
有的时候github库会有问题,如ncnn的glslang无法进行get submodule --init,我的解决方法是去glslang手动clone一个,同时遇到了vulkan-tools不在源内的情况。树莓派是arm64架构,可下载arm64版本的deb安装包,类似于安卓的apk。
树莓派运行c++
7.装vim编译器
sudo apt-get install vim
8.运行文件
gcc 文件名 -o 日志
9.编译
vim 文件名
10.电脑可以通过ssh远程操控树莓派
电脑应与树莓派连接在同一个网络下
首先通过ifconfig命令,在wlan得到树莓派的ip,类似192.138.264.339这种
然后在电脑cmd上利用ssh pi@192.138.264.339 便可连接
第一次你会看到一个警告,输入 yes 并按下回车。
请一定关闭电脑防火墙,不然你会发现一直超时连不上!
然后输入树莓派的密码并按回车
成功登入你将会看到树莓派的终端。现在你可以通过这个终端无需物理上访问你的树莓派就可以远程(在当前网络内)在它上面运行指令。
类似这样。这样的好处是什么呢,直接把树莓派当电脑用巨难受。所以为啥不用电脑
-mfloat-abi=hard -mfpu=neon"
当你看见类似这种玩意报错,无法识别这种命令时,请使用以下技巧
1.根据文件名查找文件所在目录、 目录 参数 文件名
find /home -name arch_select.ccarch_select.cc
此外,find还可以用来查找过去x时间内被修改/读取过的文件:
find . -ctime -20 #将目前目录及其子目录下所有最近 20 天内更新过的文件列出
#-amin n : 在过去 n 分钟内被读取过
#-atime n : 在过去n天内被读取过的文件
#-cmin n : 在过去 n 分钟内被修改过
#-ctime n : 在过去n天内被修改过的文件
#-anewer file : 比文件 file 更晚被读取过的文件
#-cnewer file :比文件 file 更新的文件
2.查找包含某段内容的文件 参数 内容 目录或文件
grep -r -l "cortex" /home/Downloads/srsLTE/
-r:表示在当前文件夹及其子目录中查找;
-l:只输出对应文件的包含路径的文件名,不加此参数还会输出包含该内容的整段信息。
还有一些常用参数:
-n:显示搜索文本在文件中的行数;
-i:忽略大小写问题;
-w :只显示全字符合的列;
然后就去把识别不出来的命令删了吧,也许有用。
报错 出现grep: invalid max count错误,原因是某些字符需要添加转义字符\才能被正常识别。
部分图片炸了,之后会处理 LaTex (67条消息) Latex各种命令、符号、公式、数学符号、排版等_CopperDong的博客-CSDN博客_latex中数学公式






 2.全局视野
3.灵活的堆叠能力
2.全局视野
3.灵活的堆叠能力
















![{\displaystyle [1,2,3,4,1,2,3]}](https://wikimedia.org/api/rest_v1/media/math/render/svg/d068344b5d5265343f7fdf213e30f73afe408278) 对应的Softmax函数的值为{\displaystyle [0.024,0.064,0.175,0.475,0.024,0.064,0.175]}
对应的Softmax函数的值为{\displaystyle [0.024,0.064,0.175,0.475,0.024,0.064,0.175]}![{\displaystyle [0.024,0.064,0.175,0.475,0.024,0.064,0.175]}](https://wikimedia.org/api/rest_v1/media/math/render/svg/c9679f3b44ebb0dbf20990e3d86b29b33e57c564) 。输出向量中拥有最大权重的项对应着输入向量中的最大值“4”。这也显示了这个函数通常的意义:对向量进行归一化,凸显其中最大的值并抑制远低于最大值的其他分量。
。输出向量中拥有最大权重的项对应着输入向量中的最大值“4”。这也显示了这个函数通常的意义:对向量进行归一化,凸显其中最大的值并抑制远低于最大值的其他分量。